Once the installation is complete, the first thing you would want to do is log in to the WordPress administrator dashboard. Usually, there is a link to the login page on the front end of WordPress blog. However, some themes don’t have this link. In this case, the easiest way to log in to WordPress is by adding wp-admin at the end of your website’s address like this:
http://www.yourdomain.com/wp-adminThis URL will direct you to the login screen where you will be asked to enter the administrator’s username and password. Remember, you have entered these details during WordPress installation. If you have forgotten your password, click on the Lost your password? link. More detailed instructions on how to login to WordPress can be found here.
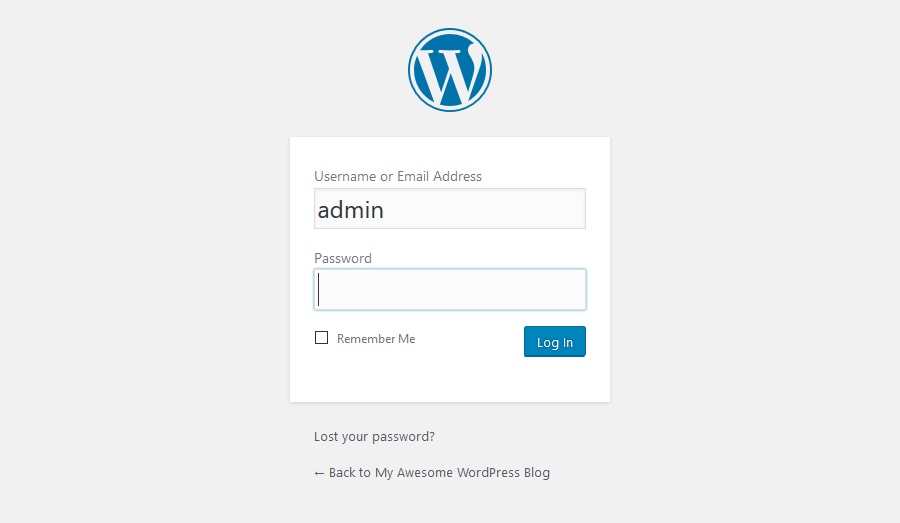
After logging in, you will see the administrator dashboard. It’s built to give you an overview of your entire website and contains 3 main sections:
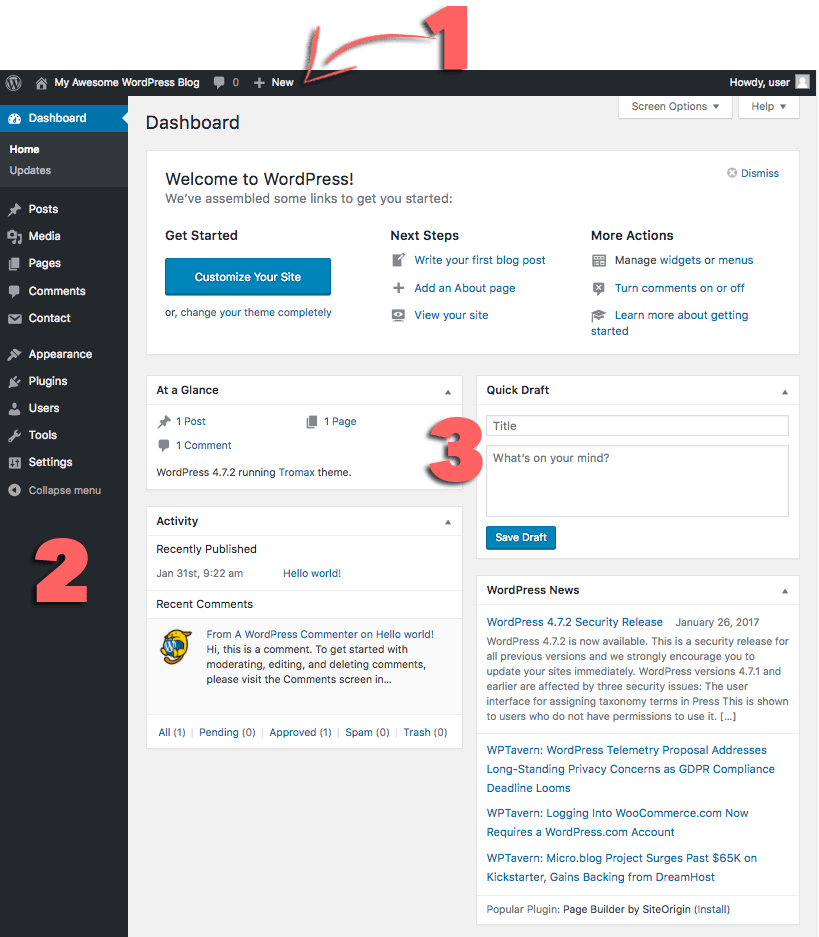
- A toolbar at the top of the page. It contains links to the most commonly used administrative functions and resources. For example, if you hover over your website’s name, you will get a link to the public view of your site. It also displays simple notifications like updates and new comments count.
- The main navigation menu on the left-hand side. It contains links to all administrative screens of WordPress. If you hover over a menu item, a submenu with additional items will be displayed.
- The main work area.
The first time you log in to the WordPress admin panel, you will see a welcome module which contains some useful links to help you get started. Once you are comfortable with the dashboard, press the Dismiss button in order to hide this module.
Other Modules:
- At a Glance box will tell you how many posts, pages and comments you have. It also shows WordPress version and theme you are running.
- Activity box gives you a bit more information about your latest posts and comments. It shows the status of all comments and a short list of the most recent comments.
- Quick Draft box. Entering content into this box will start a new blog post. However, you cannot publish one from here as this box is only for taking blog posts ideas for you to come back to later.
- WordPress News. This module displays the latest WordPress news.
Each of these windows has little arrows which you can use to quickly hide the box. You can also drag and drop them to different positions.